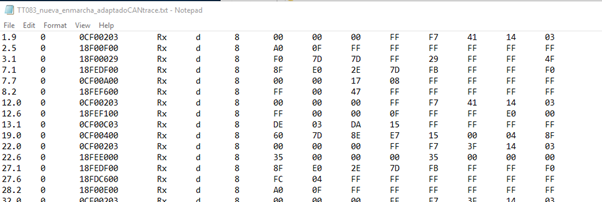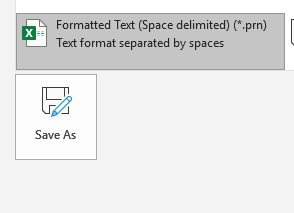- Descarga e Instalación
- Configuración con el adaptador Peak PCAN-USB
- Configurar fichero de log
- Asociar un fichero de base de datos
- Importar un fichero de log
Seleccionar el adaptador Peak
Vamos a user la aplicación CANtrace con un adaptador Peak.
Una vez arrancada la aplicación CANtrace con el adaptador Peak conectado al PC, nos vamos a CAN à setting.
Por defecto tendremos dos canales. Un canal hace referencia a un adaptador CANBUS ya sea físico o lógico, o a un fichero de log.
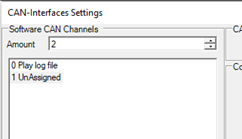
Canal 0: se usará para cargar un fichero de log y reproducirlo/analizarlo como una captura previa.
Canal 1: UnAssigned. No asignado a ningún interface.
El dispositivo Peak conectado al PC será reconocido por la aplicación y deberá poder ser seleccionable para el canal 1. Para ello en opción CAN Channels Assigned hw deberemos poder seleccionar nuestro adaptador Peak.
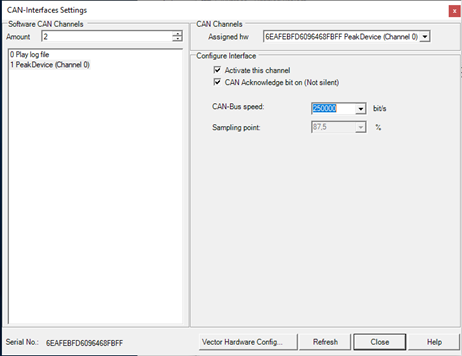
En esta pantalla seleccionaremos la velocidad de conexión al bus así como algunas opciones adicionales.
Asociar un fichero de base de datos
Para que CANtrace reconozca las señales presentes en las capturas, necesita decodificarlas respecto a una base de datos previa. En tal caso de J1939, esta base de datos no es más que un listado de PGNs y SPNs asociados que deberán ser reconocidos del CAN-ID de cada trama capturada.
Estas bases de datos se pueden crear/editar mediante la herramienta Kvaser Database Editor.
El formato DBC es realmente propietario y se usa por muchos fabricantes para definir sus PGNs propietarios, así como por muchos software CAN y herramientas de monitoreo.
Desgraciadamente el SAE no proporciona el listado estándar de PGNs & SPNs en formato DBC, sino en una hoja de cálculo Excel, que podemos descargar mediante suscripción.
Algunas empresas han convertido el listado espantar de señales SAE a formato DBC y ponen dicho fichero a la venta:
https://www.csselectronics.com/screen/product/j1939-dbc-file-pgn-spn
Para importar un fichero DBC, Pulsamos en el icono

pulsar en Browse para seleccionar un fichero.
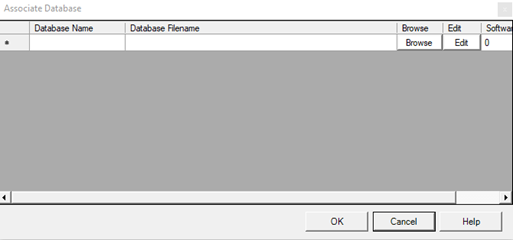
Seleccionamos un fichero dbc:
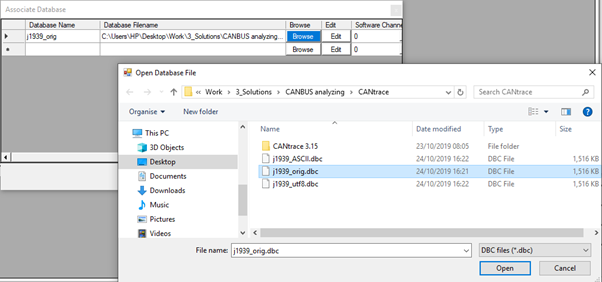
Yo he encontrado alguno como el que se muestra.
Ahora si pulsamos en Edit, abriremos el fichero en el editor dbc Kvaser que incorpora el CANtrace y podremos ver los mensajes que incorpora. Podemos modificar estos mensajes y añadir mensajes nuevos.
Seleccionar un fichero de log
CANTrace realiza logging de todos los mensajes capturados y puede posteriormente realizar un playback del fichero de log.
Para realizar los logs de las capturas primeros tenemos que configurar un adaptador para capturar normalmente. En nuestro caso el Peak USB-CAN.
CAN –> Setting –> Channel 1
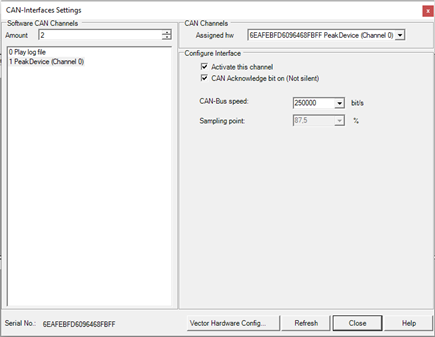
Ahora habilitamos el loging:
LOG –> Can Log Setting…
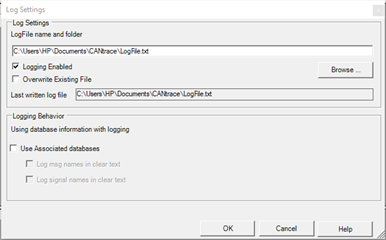
Ahora si realizamos una captura, se generará un fichero de log en formato txt por cada una de ellas. La estructura de este fichero de log es:
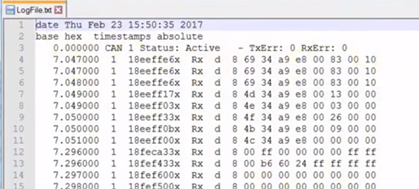
Ahora podemos realizar el playback de una captura con el log realizado por CANtrace.
Para ello nos vamos a CAN –> Setting –> Channel 0 Play Log file –> Activate this channel Respondemos afirmativamente a la pregunta:
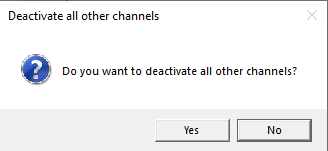
y seleccionamos el fichero de log que corresponda pulsando en Browse..
Ahora para reproducir el fichero de log, pulsamos en le símbolo Star .
CANtrace reproducirá el log de la captura a la máxima velocidad que él pueda.
A partir de aquí podemos realizar las mismas operaciones como las realizadas en una captura normal.
APENDICE. Carga en CANtrace de un fichero log generado en PCAN-View de Peak
Podemos hacer que CANtrace carge un log generado por otro software si lo adaptamos al formato Vector ASCII Log-file, que es el que maneja CANTrace. Este formato es:
<Timestamp> <Channel > <ID> <Direction> d <dlc (0 to 8)> <data 0> <data 1> … <data7>
Sin embargo, el formato de log generado en Peak PCAN-View es:
<Message Nº<Timestamp> <Direction> <ID> <dlc (0 to 8)> <data 0> <data 1> … <data7>
(Message Nº — time — type — CAN ID — Data Length — Data Bytes )
Ejemplo:
1) 2370.5 Rx 1FFFFFF0 8 01 A4 00 66 C5 00 00 43
2) 3193.5 Rx 18FF0034 8 FD F1 01 FF FF FF FF FF
3) 3226.4 Rx 18EEFF03 8 64 00 40 00 00 03 02 10
4) 3246.3 Rx 18FECA03 8 00 FF 00 00 00 00 FF FF
5) 3247.0 Rx 18EEFF05 8 02 00 40 00 00 05 02 10
6) 3294.8 Rx 0C010305 8 FF FF E0 FF FF 3F 3F FF
Así pues debemos adaptar el formato del fichero PCAN-View al CANTrace. Esto se puede hacer de varias maneras. Una forma es importar el fichero PCAN-View con Excel y realizar los cambios en las columnas como correspondan.
Al abrir el fichero txt se intentará importar como como tabla delimitada por espacios. Debemos procesar esa table con el import wizard para que quede:
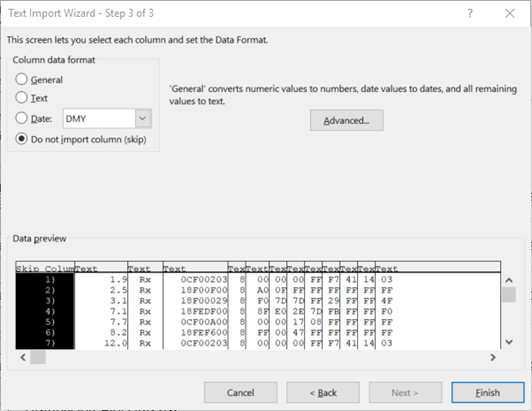
La hoja que nos presente es como:
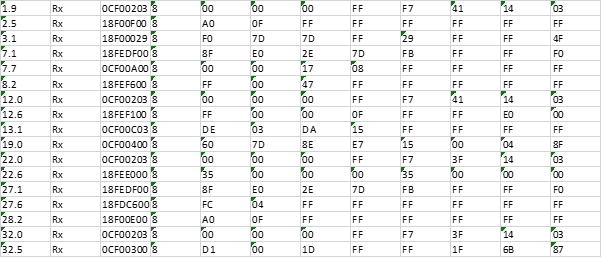
Ahora la retocamos para que quede como:
En donde hemos introducido la segunda y quinta columna; y cambiado de posición la tercera.
Una vez hecho esto volvemos a guardar la tabla (mejor con otro nombre) en formato txt desde Excel.
Este nuevo fichero ya se verá desde Notepad como: