Node-Red fue creado por Nick O’Leary y Dave Conway-Jones, miembros de IBM, en el año 2013.
Node-RED está creado a partir de NodeJS y la librería de JavaScriptD3.js.
Básicamente de trata de un software destinado a conectar de manera más simple y gráficamente hardware variado con servicios diversos. Es decir, Node-Red sirve para conectar aplicaciones.
Node-Red es gratuito, es de código abierto y está mantenido por IBM.
Su página oficial está en: https://nodered.org/
En Node-Red básicamente se definen nodos y flujos de datos con el procesado que corresponda programar. Es decir con Node-Red procesamos las señales de manera más cómoda y visual. Es un software claramente orientado al munto IoT, domótica y automatización.
Intalar Node-Red en Windows
- Intalar NodeJS.
Descargarlo de https://nodejs.org/en/
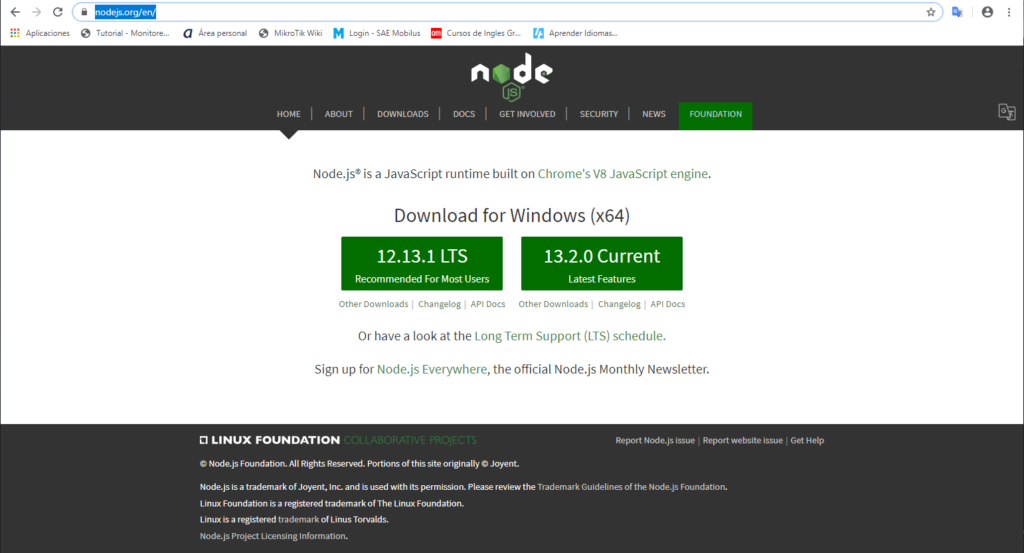
En nuestro caso bajamos e instalamos el fichero: node-v12.13.1-x64.msi
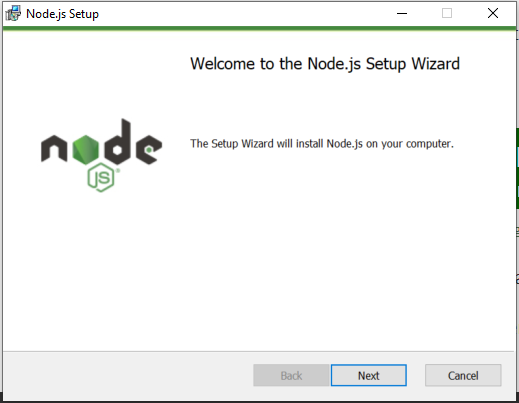
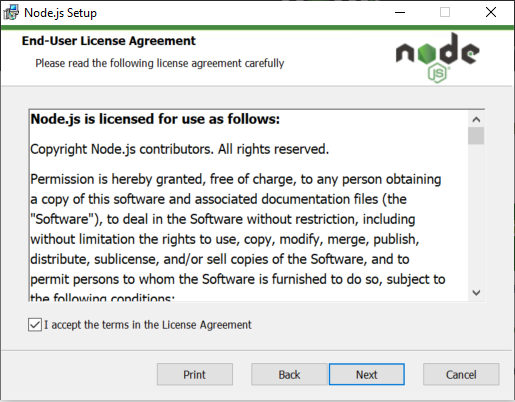
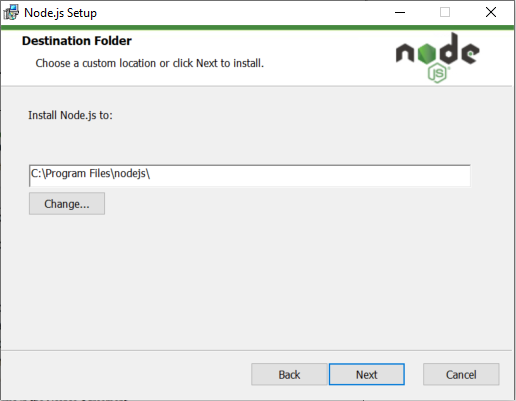
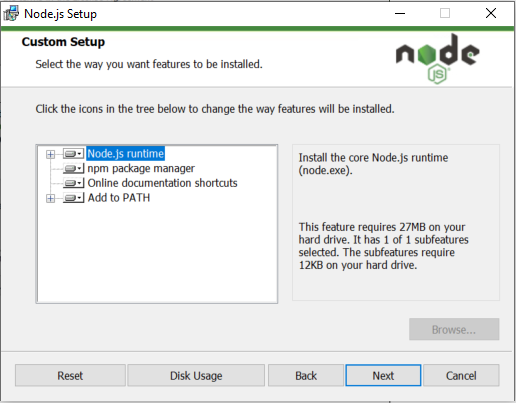
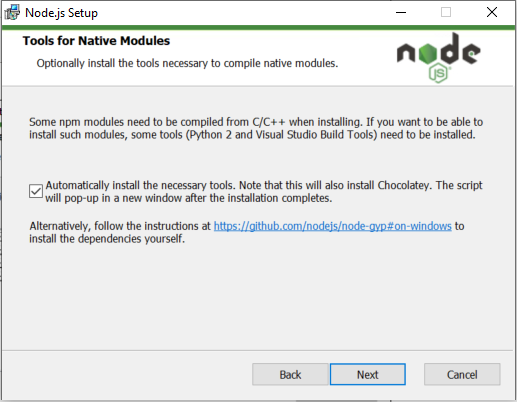
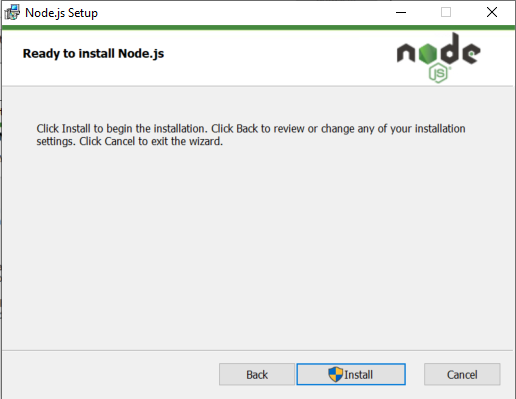
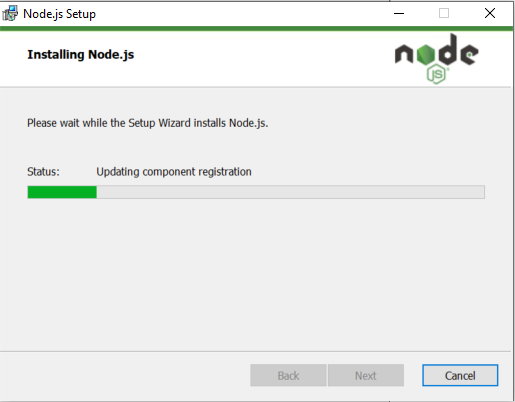
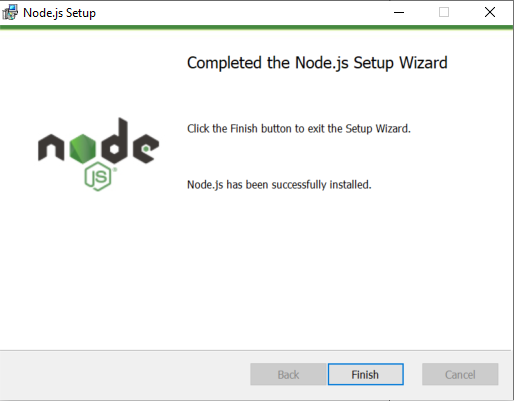
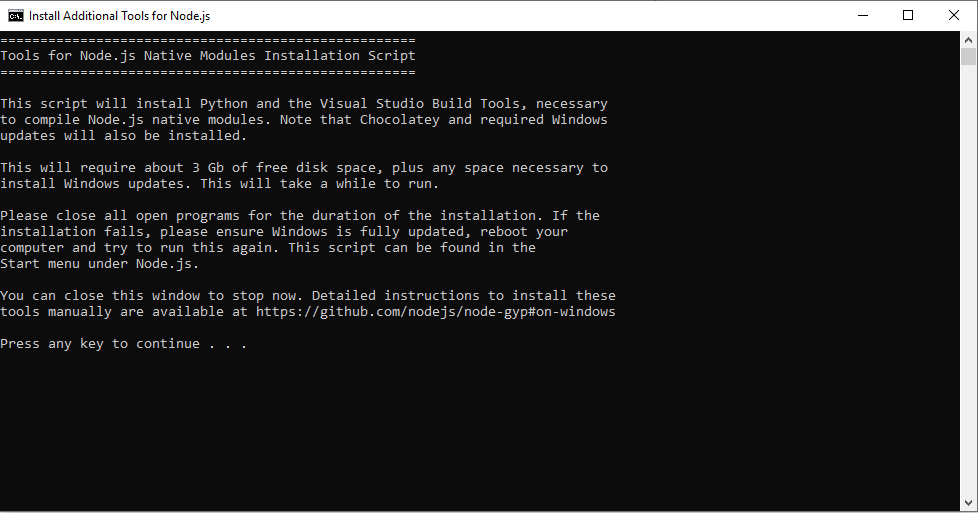
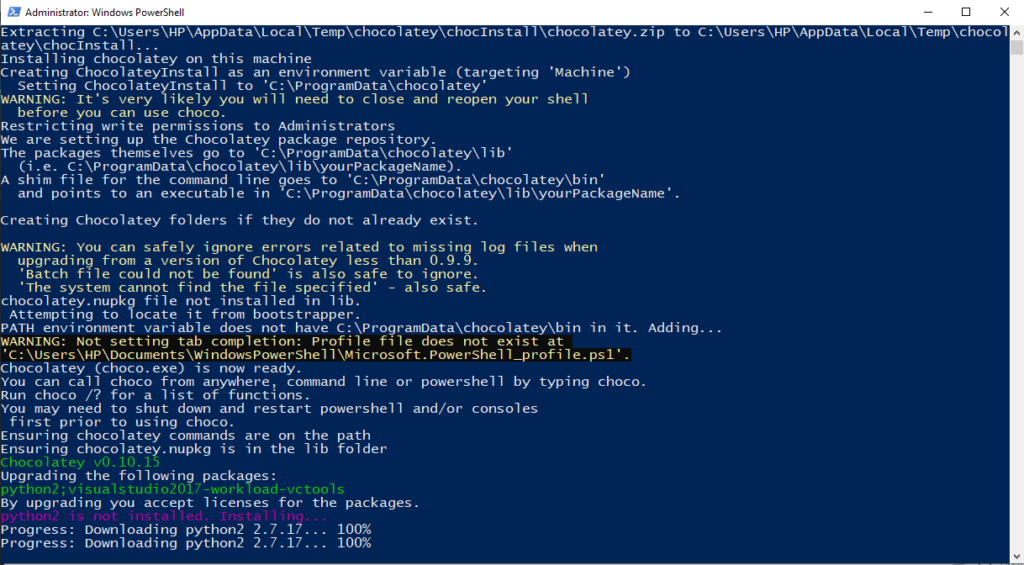
Es muy probable que cuando termine indique la necesidad de reiniciar el equipo.
Una vez instalado NodeJS, verificamos la correcta instalación de Node.js y npm.
Dede PowerShell:
PS C:\Users\HP> node –version; npm –version
v12.13.1
6.12.1
PS C:\Users\HP>
Usando CMD:
C:\Users\HP>node –version && npm –version
v12.13.1
6.12.1
Ahora instalamos Node-Red. Desde un interfaz de comandos CMD:
npm install -g --unsafe-perm node-red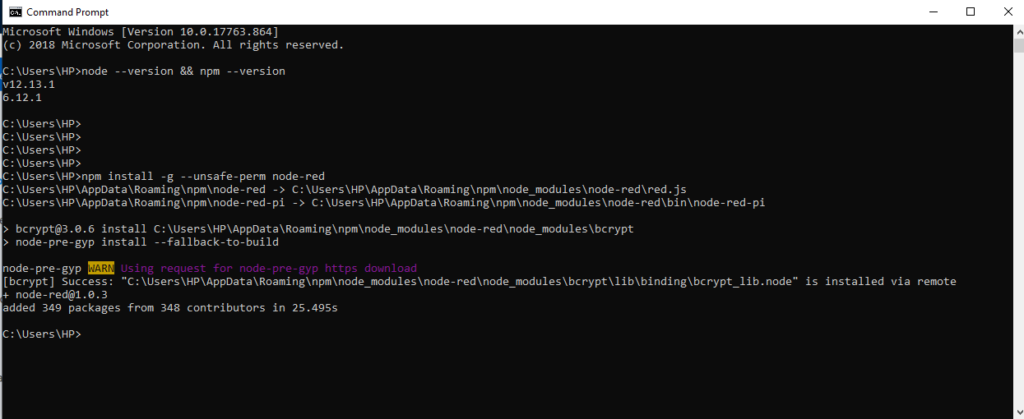
Con esto último podemos decir que Node-Red está instalado.
Ejecucion de Node-Red en Windows
Para iniciar Node-red debemos ejecutar el comando node-red. Probablemmete deberemos dar permisos a NodeJS para conectarse a la red:
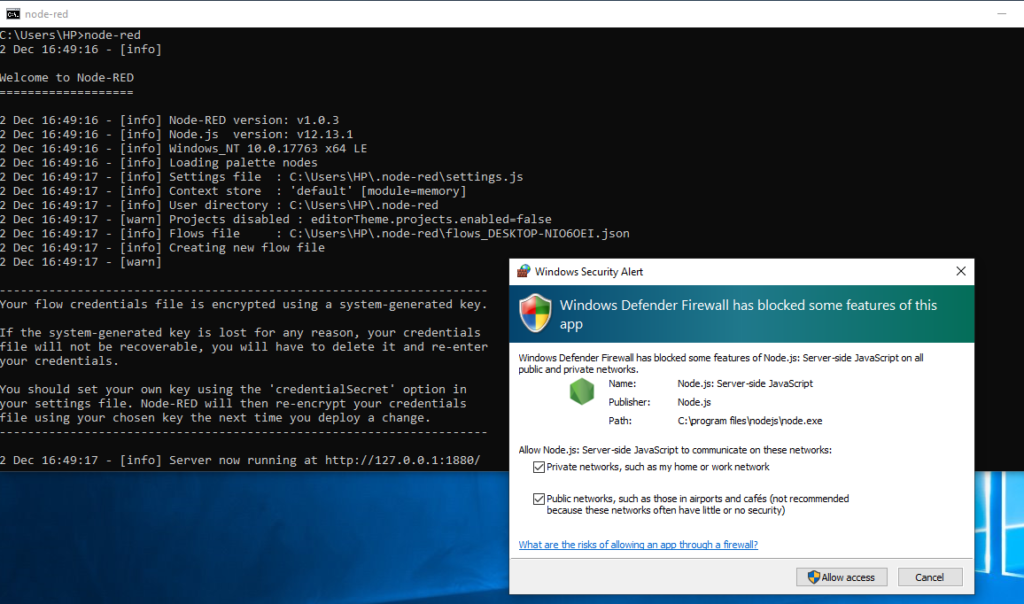
Apartir de aquí ya podemos entrar en la aplicación:
Inicio de Node-Red en el arranque del equipo
Ir al menú de Inicio y escribir “task scheduler” (programador de tareas) y hacer clic en “Create Task…” (crear tarea). Seguir los pasos para crear una nueva tarea.
Podemos crear una tarea de tipo “At startup” y usar la acción “Start a program” configurando para ejecutar:
C:\Users\<user>\AppData\Roaming\npm\node-red.cmd
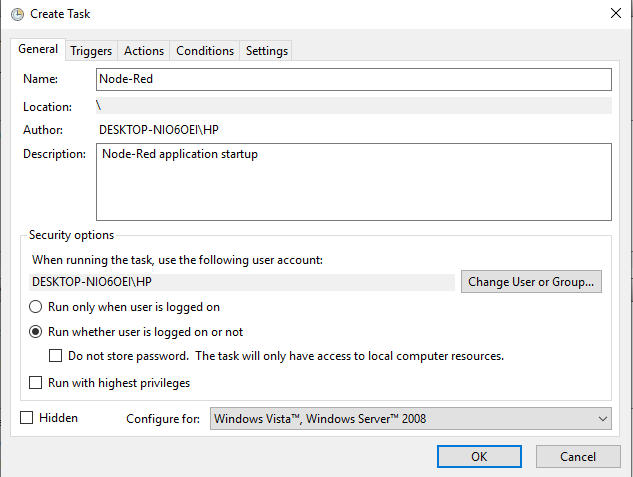
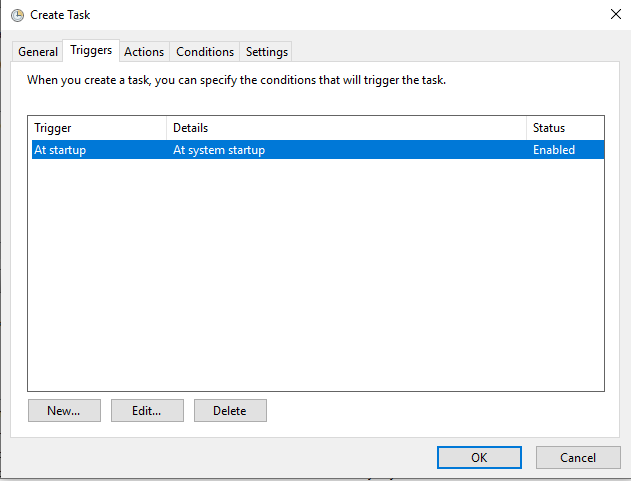
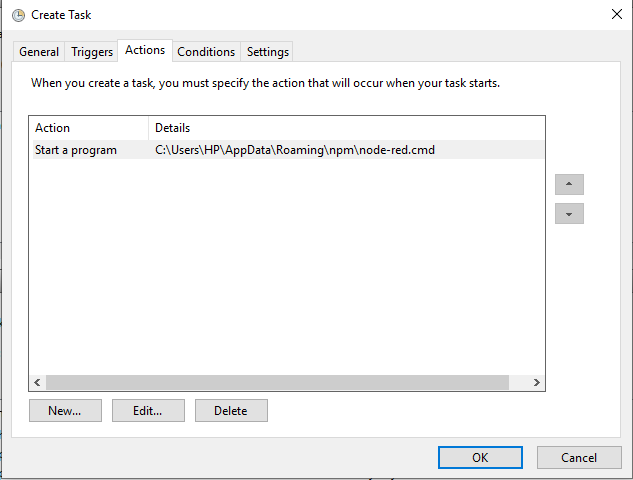
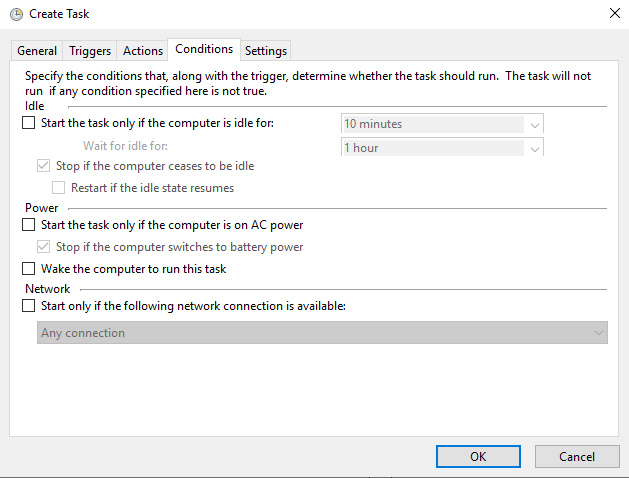
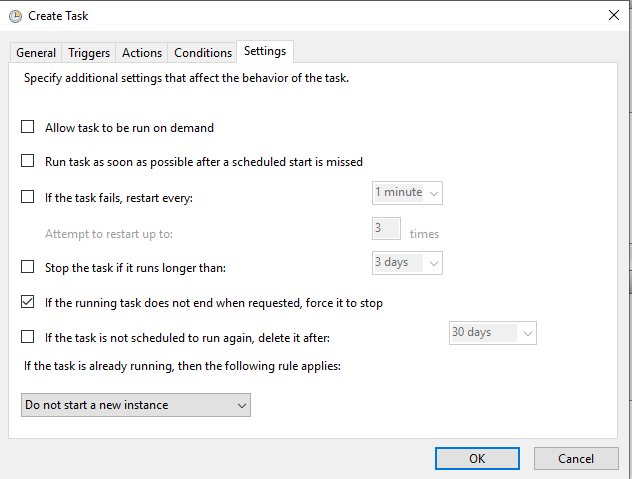
Finalizada la configuración de la tarea, nos pedirá la autenticación para su ejecución:
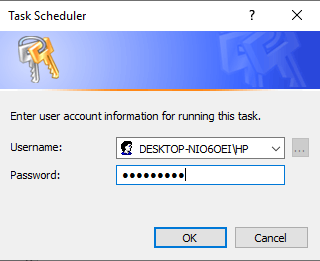
Por último, reiniciar el equipo y comporbar que el nuevo servicio está en ejecutición.