GNS3 es un simulador de red que te permite emular diferentes topologías de red más o menos complejas y ejecutar simulaciones particularizadas.
Es una herramienta francamente interesante y una de las más completas que existen. Permite generar simulaciones en tiempo real, simular un amplio abanico de fabricantes y conectar el entorno de simulación a una red real. GNS3 en una herramienta óptima para realizar operaciones de Proof of Concept.
GNS3 utiliza herramientas de terceros de diferentes tipos, algunas de ellas bien conocidas, como Dinamips o Virtualbox. Precisamente esta es una de sus principaled virtudes: se ejecutan imágenes de los sistemas operativos, no se hace una simulación del softwate, como por ejemplo hace Packet Tracert.
Por último GNS3 es un proyecto abierto soportado por miles miembros activos. Podemos consultar una lista de dispositivos soportados en:
https://gns3.com/marketplace/appliances
Instalación de GNS3
Tenemos que entender que la virtualización de hardware requiere un importante consumo de recursos de CPU y memoria. Así pues deberemos ejecutar GNS3 en una máquina suficientemente potente.
Los requisitos recomentadados son:
| ELEMENTO | REQUISITO |
| Sistema operativo | Windows 7 (64 bits) o posterior |
| Procesador | 4 o más núcleos lógicos: serie AMD-V / RVI o Intel VT-X / EPT |
| Virtualización | Se requieren extensiones de virtualización. Es posible que deba habilitar esto a través del BIOS de su computadora. |
| Memoria | 16 GB de RAM |
| Almacenamiento | Unidad de estado sólido (SDD)35 GB de espacio disponible |
| Notas adicionales | La virtualización de dispositivos es intensiva en procesador y memoria. Más es mejor, pero el dispositivo configurado correctamente supera la RAM y la potencia de procesamiento. |
El site de referencia de GNS3 es:
Hacemos clic en Download. Se nos abrirá un pestaña para registrarnos antes de la descarga.
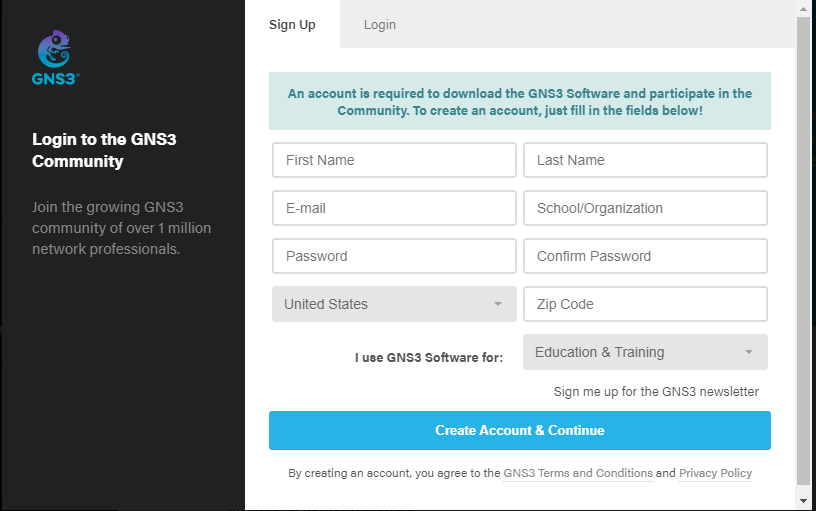
El software es gratuito pero requiere registro previo. A continuacion se nos mostrará las opciones de descarga.
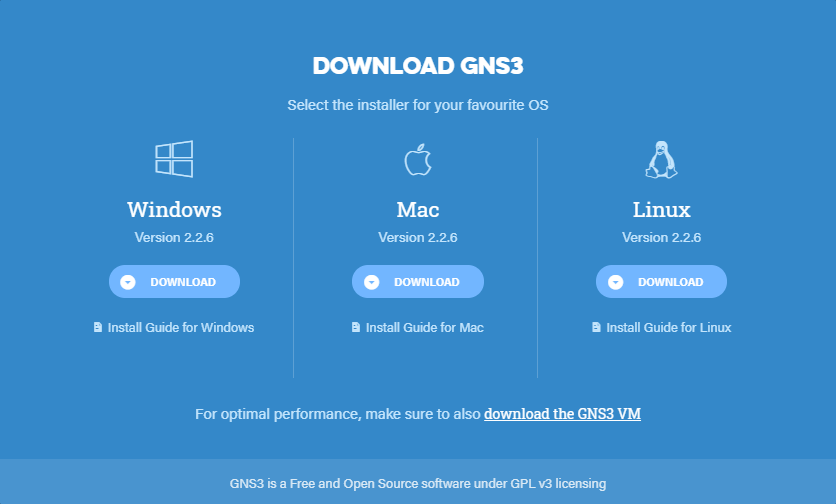
Después de seleccionar Download se iniciará la descarga automática. Es posible que se muestre alguna ventana con alguna oferta por servicios adicionales.
En esta ociasión elegimos la instalación para Windows. Una vez descargado ejecutamos el instalador. En nuestro caso es el fichero GNS3-2.2.6-all-in-one-regular.exe.
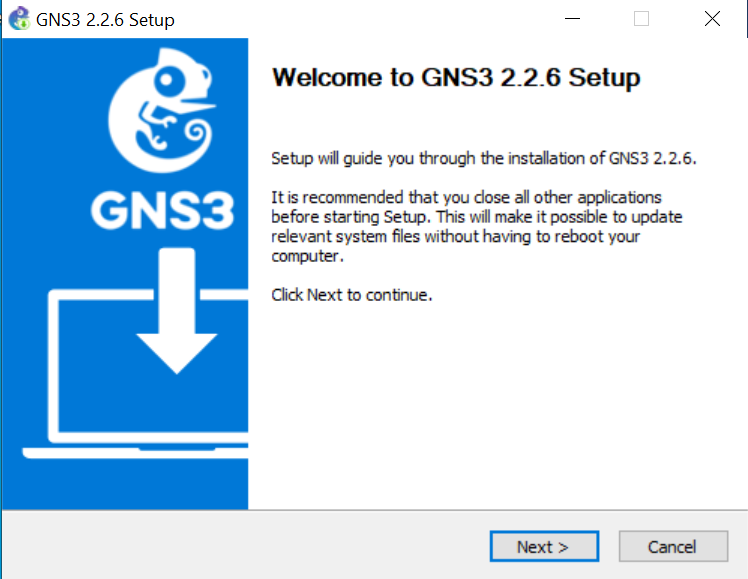
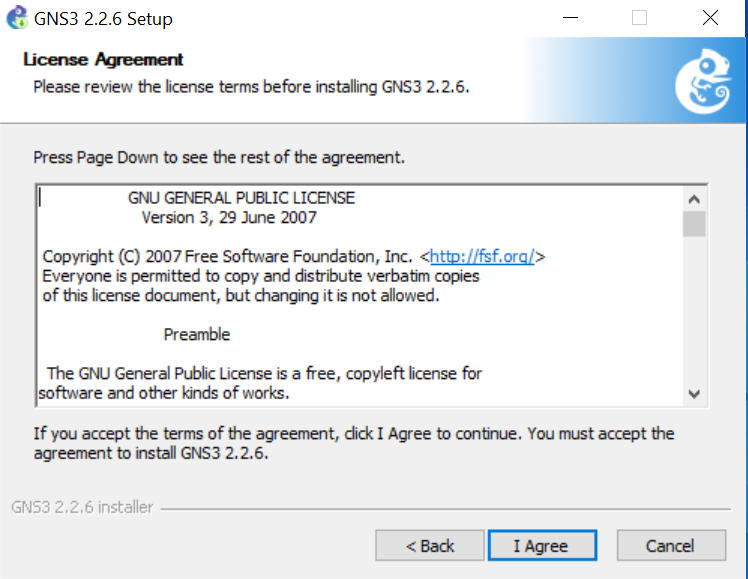
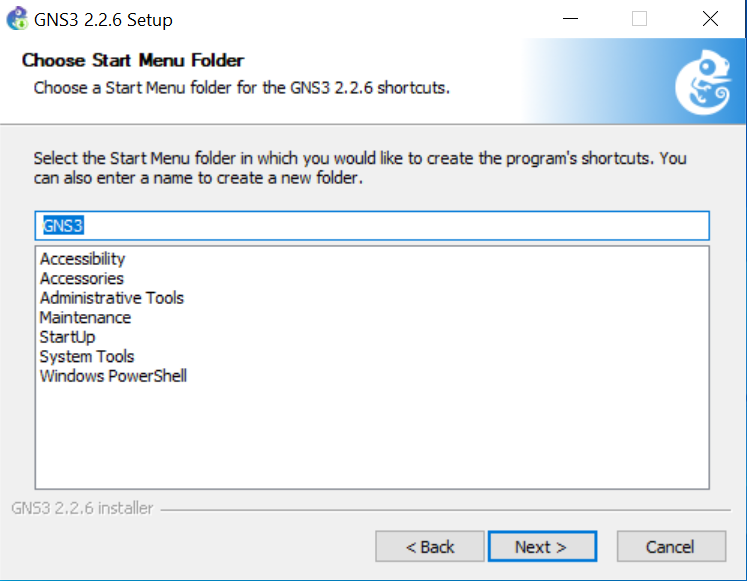
A continuación se muestran una selección de componentes a instalar junto con GNS3.
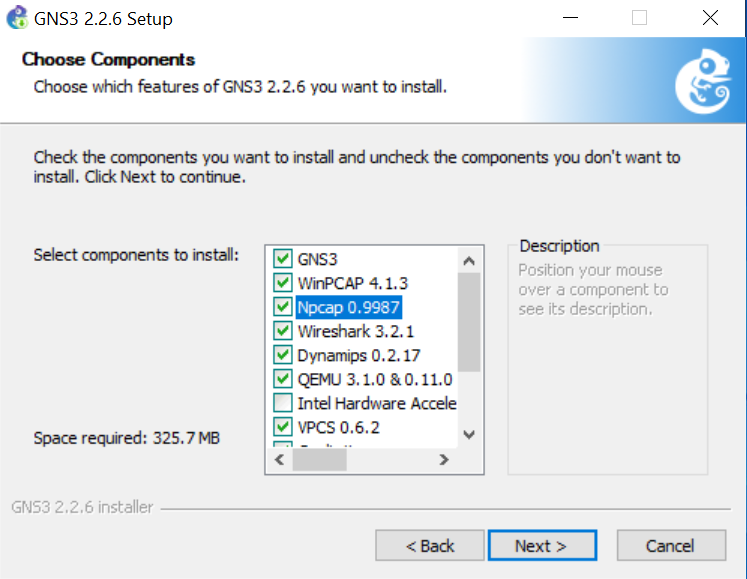
En nuestra instalación los dejamos todos seleccionados menos Intel Hardware Acceleration Execution Manager (HAXM)
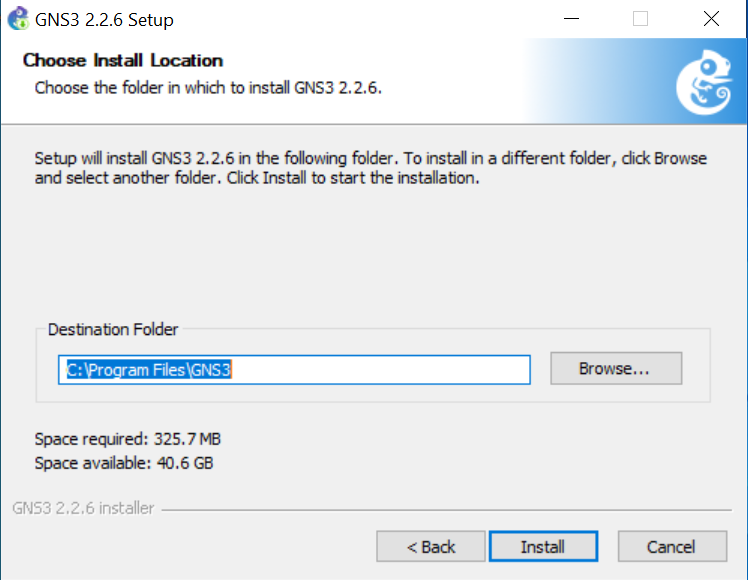
A continuación empezará la instalación de todos los componentes.
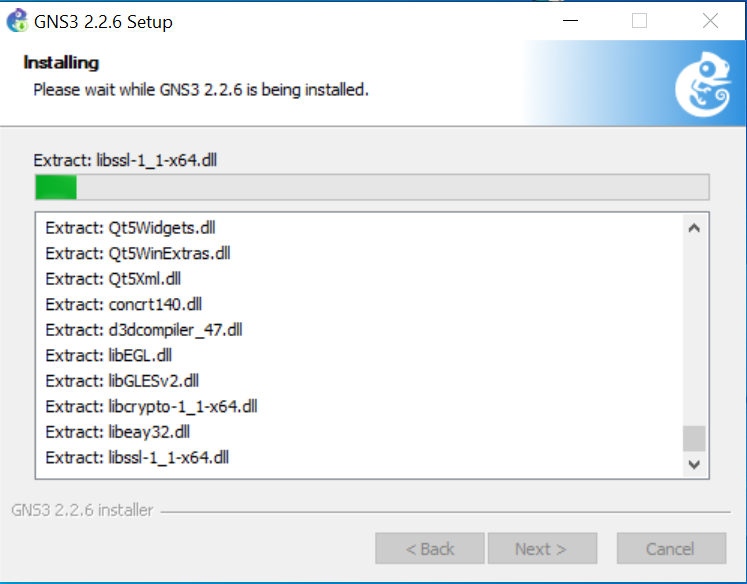
Se irán instalando los diferentes componentes se software en los que aparecerán algunas opciones de confirmación. En principio contestamos a todo por defecto. Durante la instalación de todo esto se requerirá conexión a Internet para algunas descargas.
A acontinuación seleccionamos No a la instalaicón del conjunto de herramientas estandares de SolarWin, las cuales no son gratuitas.
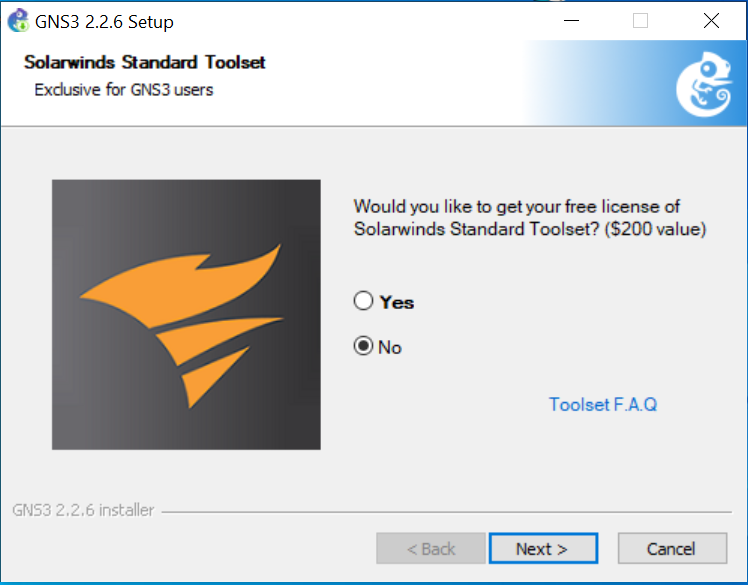
Con esto finalizará la Instalación.
Configuración de GNS3
La primera configuración de GNS3 se inicia con el Wizard en el primer arranque.
Antes de configurar hay que entender que GNS3 consta de dos componentes de software:
- El software GNS3-all-in-one (GUI)
- El proceso servidor
El GUI es el interfaz de usuario y toda la parte de cliente que acabamos de instalar en el all-in-one. El proceso servidor se refiere al proceso donde los dispositivos creados deben ser alojados y ejecutados.
Este proceso servidor de GNS3 se puede ejecutar de tres maneras distintas:
- Localmente en nuestro equipo (la mejor opción para empezar)
- Como una máquina virtual local (recomendado por GNS3)
- Desde un equipo o máquina virtual remota
Localmente en nuestro equipo implica que tanto la GUI de GNS3 como el servidor GNS3 se ejecutan como procesos locales Windows. Procesos adicionales como Dynamips, etc. también se ejecutarán directamente en el ordenador.
Como una máquina virtual local es la opción en la que el proceso servidor de GNS3 se ejecuta en una máquina virtual VMware o VirtualBox proporcionada por GNS3. Esta es la opción recomendada ya que es más escalable e independiza los problemas que pueda tener la virtualización de los componentes que se simulen.
Desde un equipo o máquina virtual remota implica que ejecutamos el servidor de GNS3 o su máquina virtual en un equipo remoto.
En nuestro caso vamos a comenzar con la opción de instalación local del servidor GNS3 por ser más rápida y sencilla.
En el primer arranque que GNS3 aparecerá el Wizard para la primera configuración. Este Wizard se puede repetir después cuando queramos seleccionando la opción del menú Help –> Wizard.
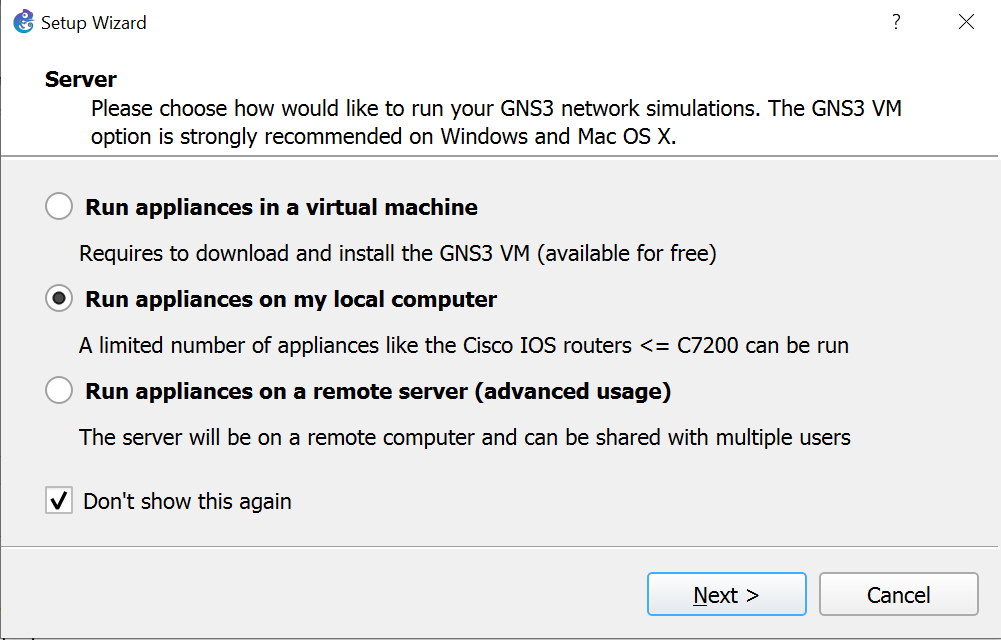
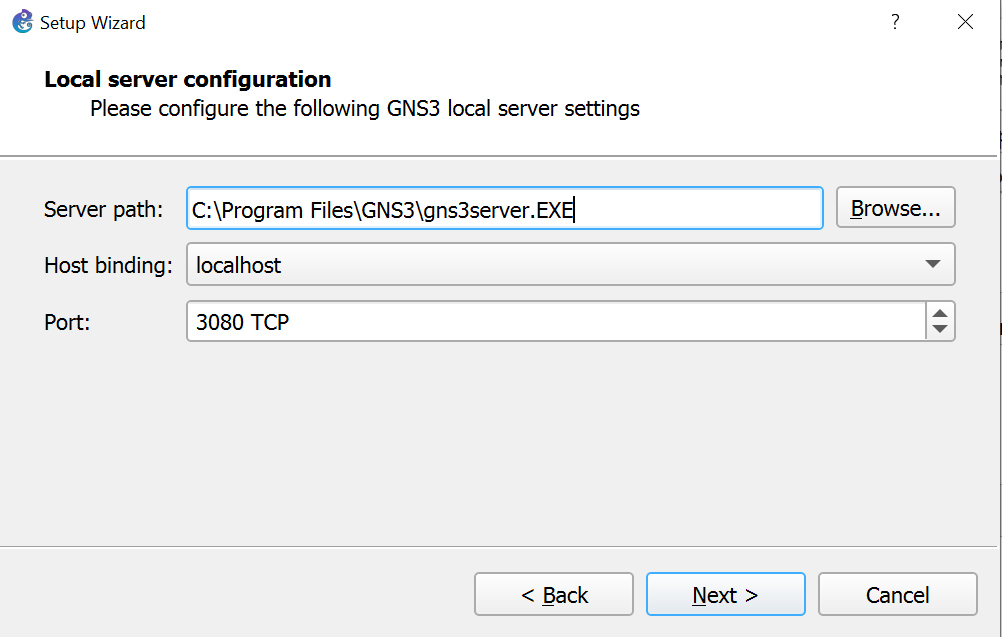
Una vez que pulsemos Next tardará unos segundos hasta que establezca la conexión contra el servidor local.
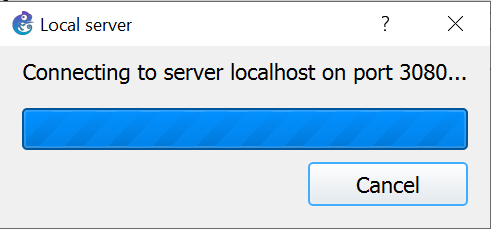
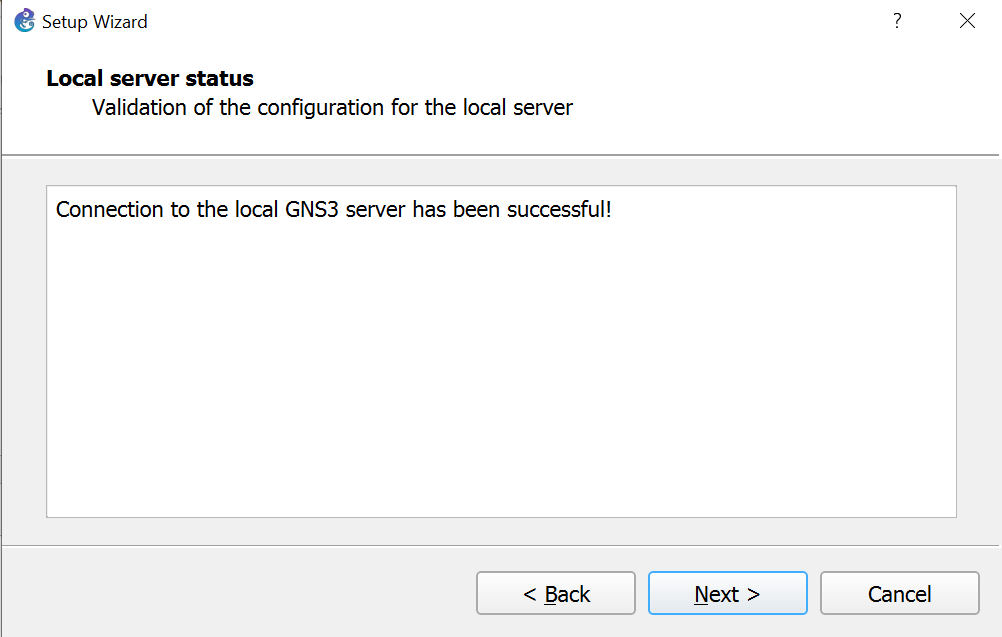
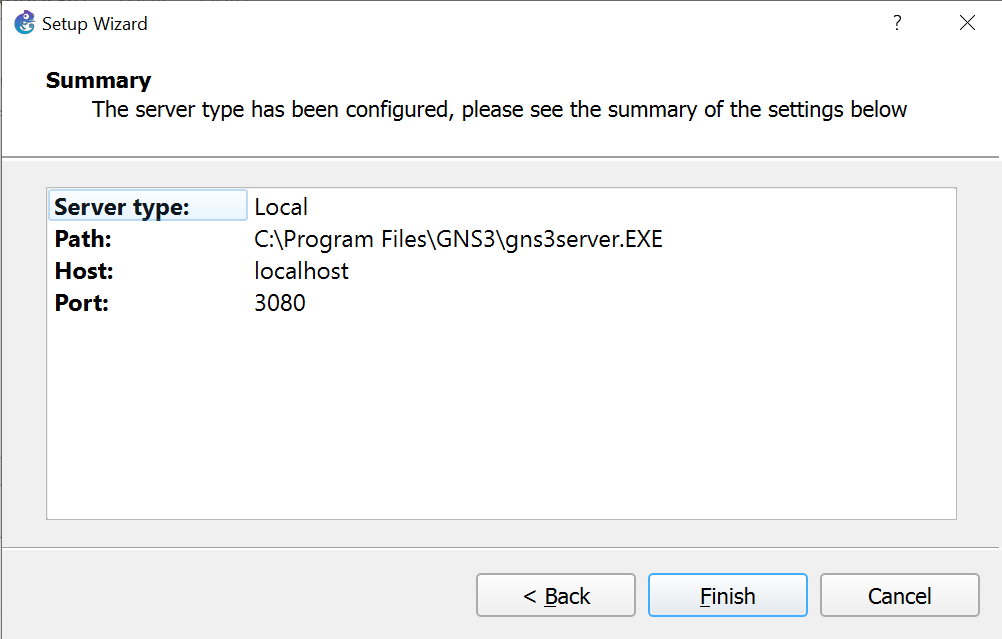
A continuación, si todo ha ido bien se cerrará el Wizard y se abrirá una ventana para crear el primer proyecto.
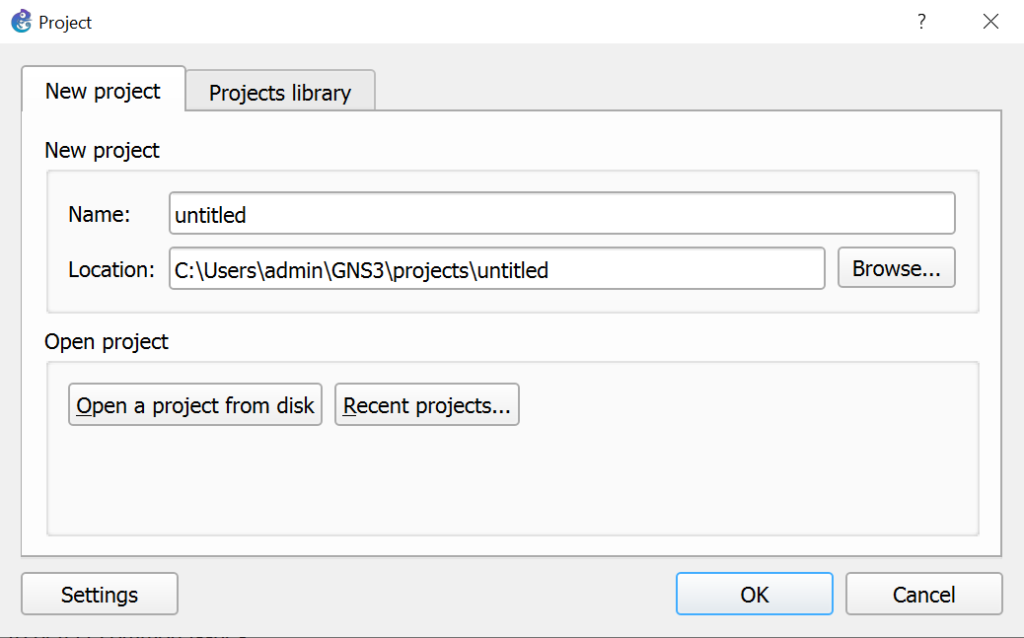
Nota: Si aparece alguna ventana con errores de conexión, revisar el firewall de Windows.
Configuración con servidor de GNS3 en máquina virtual local
Antes de reconfigurar GNS3 para el uso del Local GNS3 VM, debemos instalar VMware o VirtualBox, descargar la GNS3 VM y ejecutarla.
En concreto vamos a utilizar aquí VMware Player, por lo que también necesitaremos la instalación del API vmrun. Este API es un ejecutable en línea de comandos que permite a GNS3 la gestión de la máquina virtual.
Así pues realizaremos los siguientes pasos:
- Descarga de la GNS3 VM
- Descargar, instalar VMware Player y cargar la máquina GNS3 VM
- Descarga e instalación del API vmrun
- Ejecución del Wizard GNS3 para reconfiguración del servidor
1. Descarga de la GNS3 VM
Abrir la página de descarga:
https://www.gns3.com/software/download-vm
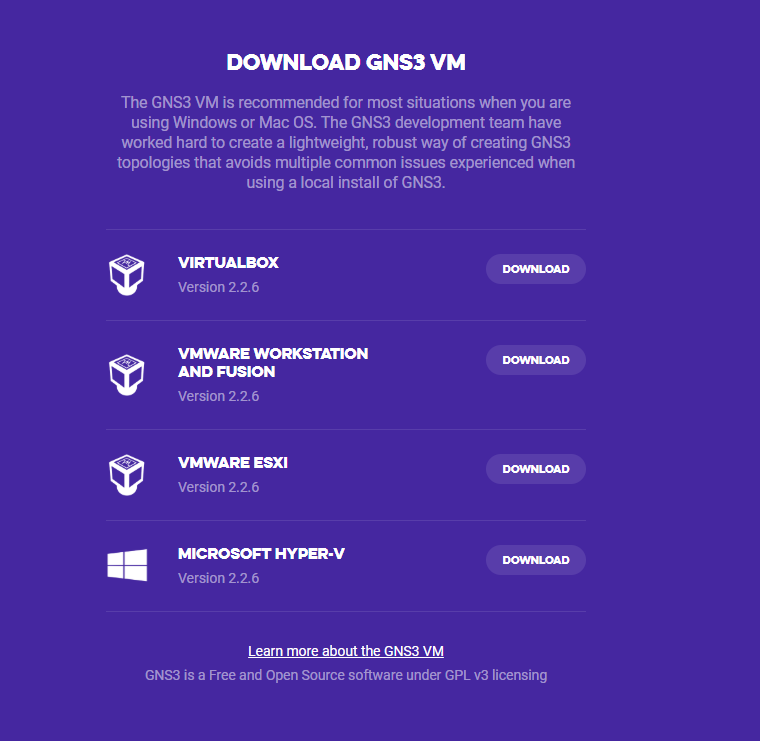
Seleccionamos la opción de VMware y descargamos el fichero correspondiente. La versión de la VM tiene que ser la misma que el GNS3.
Descargaremos un fichro GNS3.VM.VMware.Workstation.2.2.6.zip, lo descomprimimos y copiamos el fichero GNS3 VM.ova en nuestro directorio de \Documents\Virtual Machines por ejemplo.
2. Descargar, instalar VMware Player y cargar la máquina GNS3 VM
Aunque existe la opción de ejecutar el servidor GNS3 bajo VMware o VirtualBox, GNS3 recomienda VMware así que lo instalamos descargando desde un navegador.
https://www.vmware.com/go/downloadworkstationplayer
Una vez terminada la instalación debemos ejecutar VMware Workstation Player y seleccionar uso no comercial.
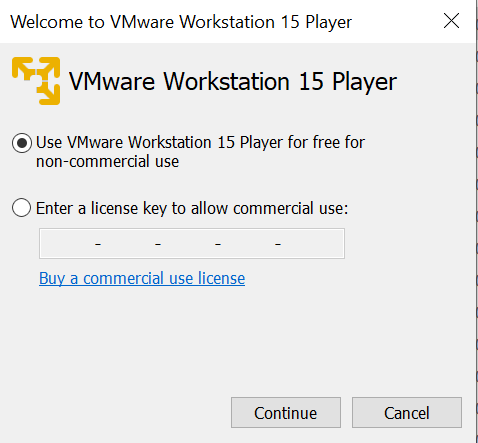
Ahora vamos a cargar el máquina GNS3 VM en VMware, seleccionando Open a Virtual Machine.
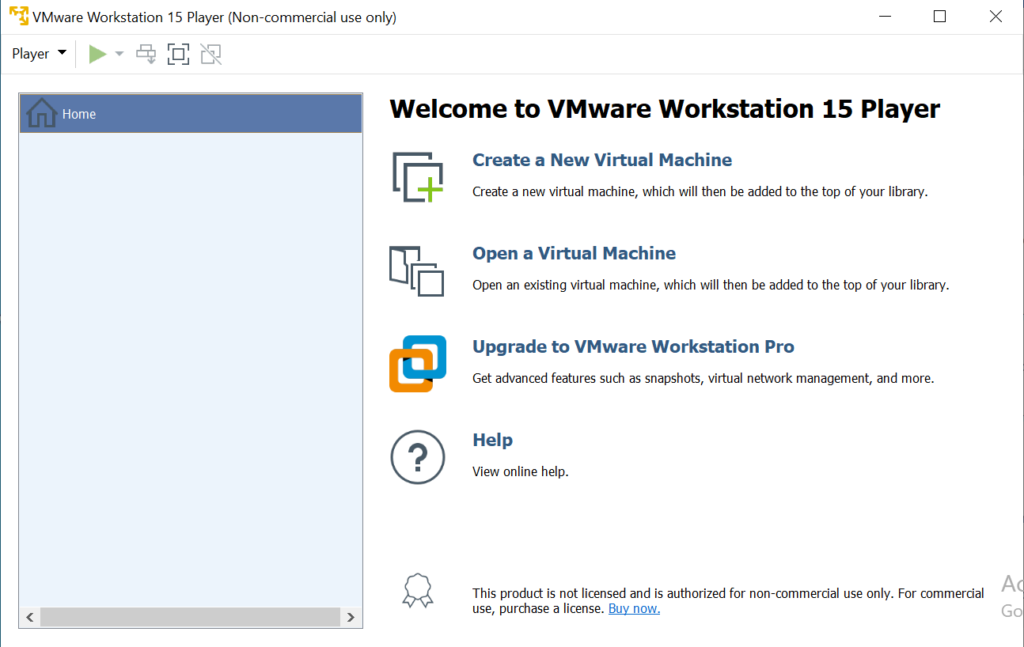
Seleccionamos la máquina virtual GNS3 y la importamos en VMware.
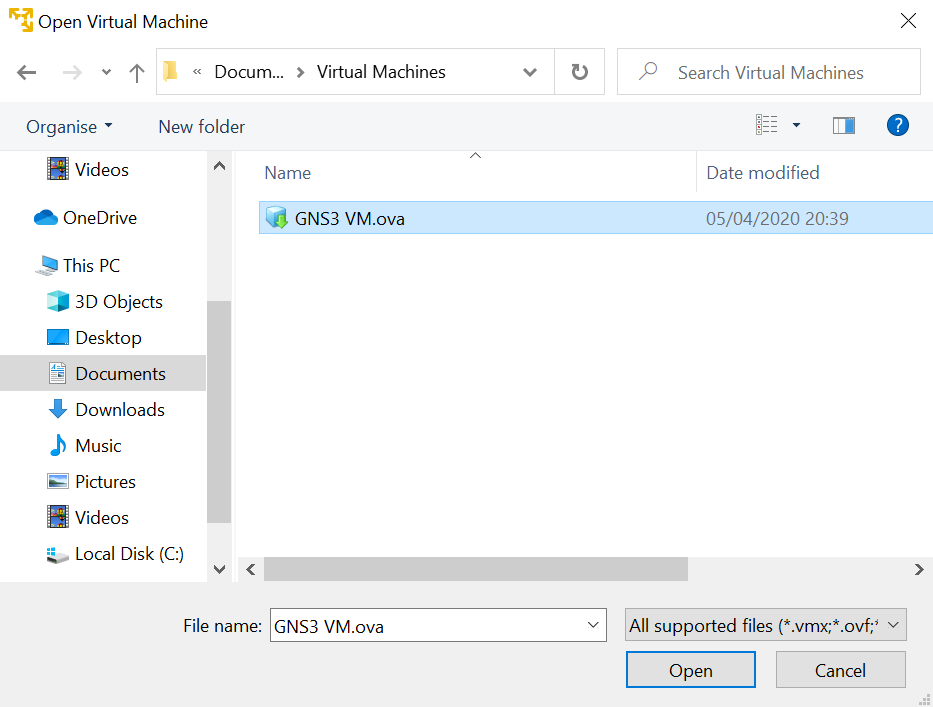
Con esto ya tenemos VMware instalado con la máquina virtual del servidor GNS3.
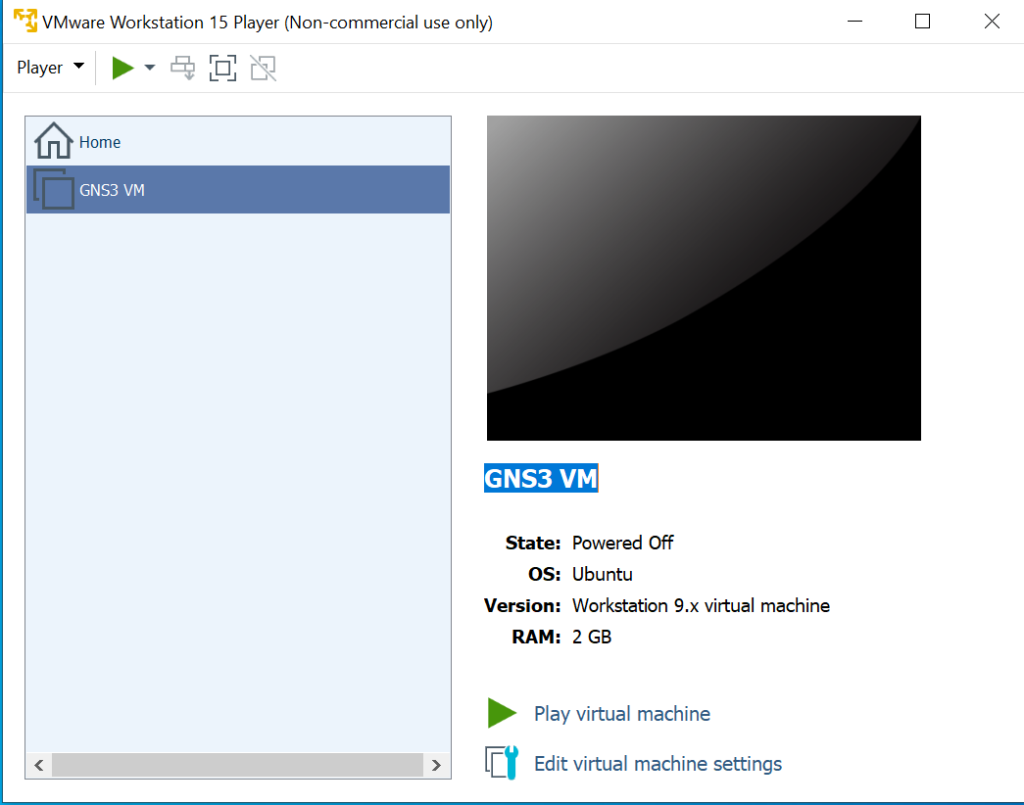
Nota: Para que la máquina GNS3 VM se pueda ejecutar es necesario tener activado en la CPU del host las extensiones Intel para virtualización VT-x/EPT o AMD-V/RVI.
Ahora probamos el arranque de la máqina GNS3 VM.
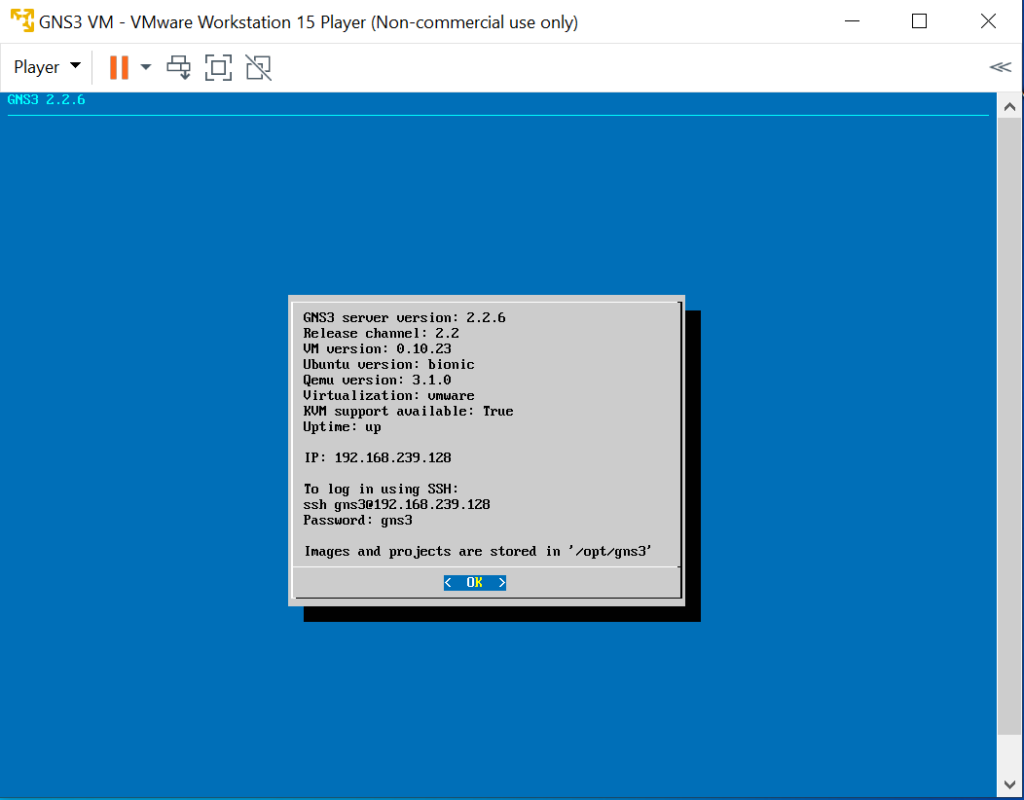
3. Descarga e instalación del API vmrun
Ahora debemos instalar la API vmrun de VMware que no se incluye de manera predeterminada en los paquetes gratuitos de VMware como VMware Player. vmrun es la utilidad en línea de comandos que permite controlar VMware.
Debemos descargarlo de:
https://www.vmware.com/support/developer/vix-api/
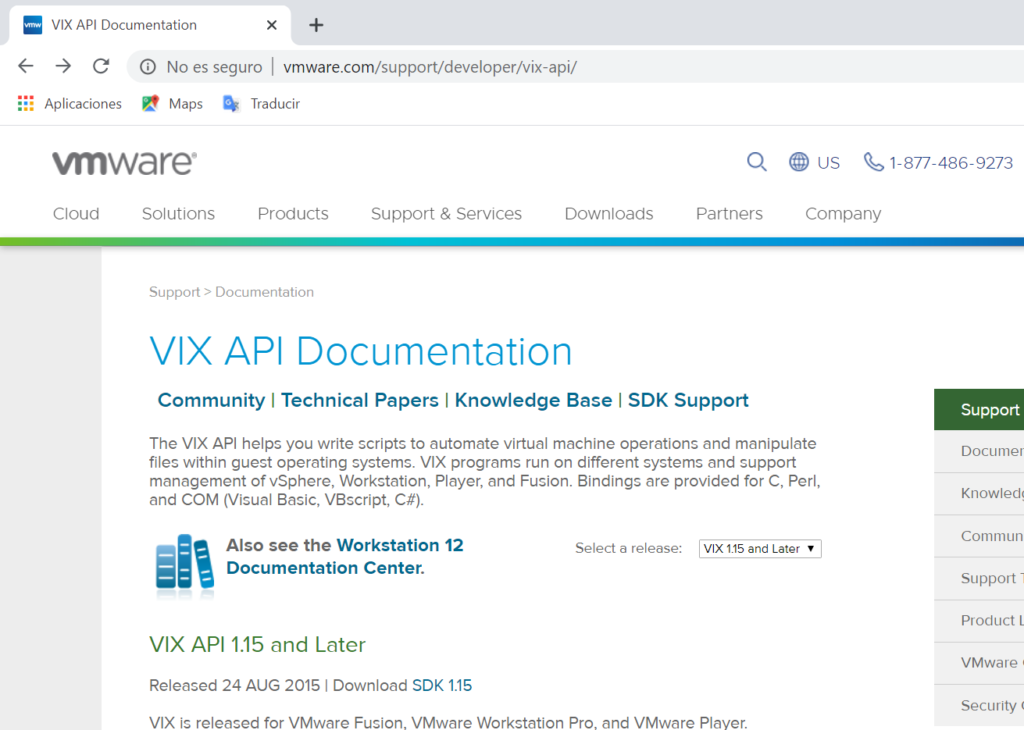
Para la descarga del API pulsamos en Download SDK. La dirección es:
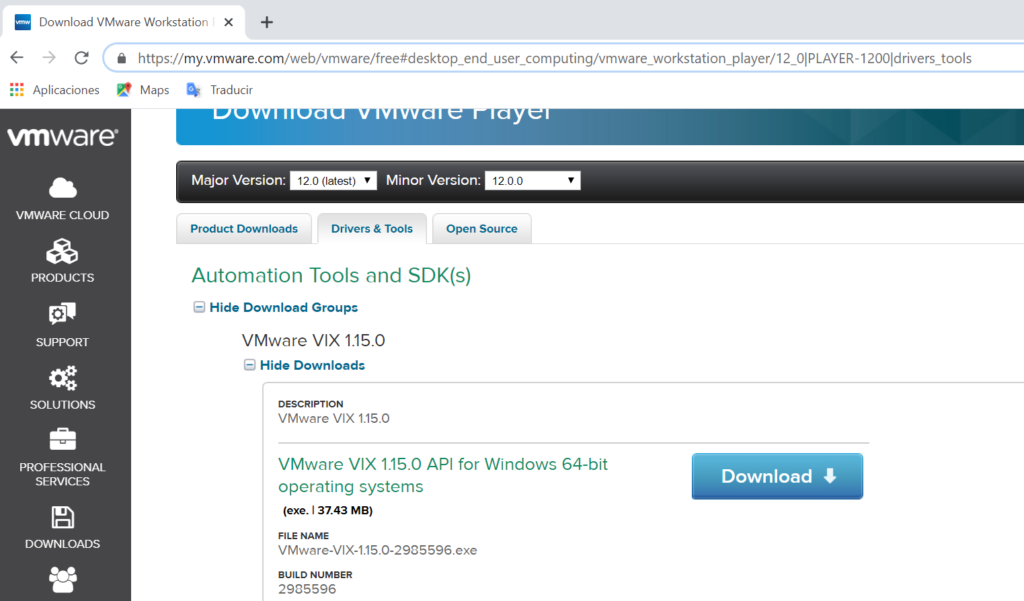
Pulsamos Download. Se descargará el fichero VMware-VIX-1.15.0-2985596.exe en nuestro caso y lo instalamos.
Nota: En nuestro caso verificamos que la versión 1.15 no compatible con versiones más antiguas de VMware. Para VMware workstation Player 15, que es la que hemos instalado aquí, necesitamos descargar la versión VIX-1.17.0 del siguiente sitio:
https://my.vmware.com/web/vmware/details?downloadGroup=PLAYER-1400-VIX1170&productId=734
Esta descarga requiere registro previo en la web.
Además de esto probablemente será necesario modificar el fichero:
C:\Program Files (x86)\VMware\VMware VIX\vixwrapper-config.txt
para ajustarlo a nuestra versión de VMware ya que si no, aparecerá el siguiente error cuando intentemos ejecutar el GNS3 Wizard:
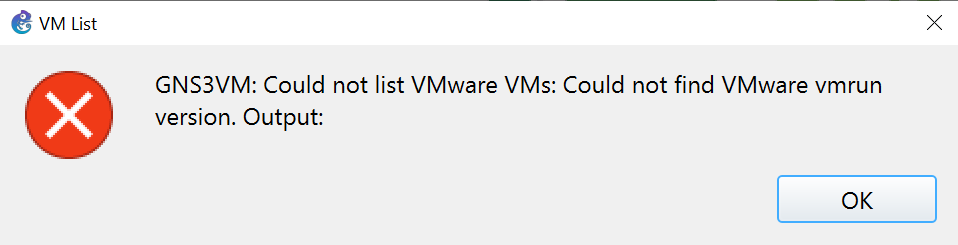
Debemos editar como Administrador el fichero vixwrapper-config.txt para que presente lo siguiente:
# latest un-versioned
ws 19 vmdb e.x.p Workstation-14.0.0
player 19 vmdb 15.5.2 Workstation-14.0.0
en lugar de «player 19 vmdb e.x.p Workstation-14.0.0»
ya que en nuestro caso ejecutamos VMware Workstation Player 15.5.2
Ahora pudiera aparecer otro error:
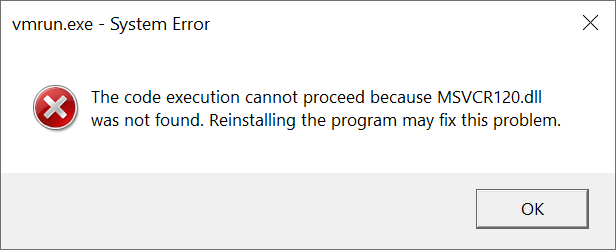
Esto es debido a que la versión VIX-1.17.0 necesitas determinadas librerías.
Para evitarlo debemos instalar el Visual C++ 2013 and Visual C++ Redistributable Package:
Si nuestro sistema es de 64 bits deberíamos instar ambas versiones: vcredist_x64.exe y vcredist_x86.exe.
4. Ejecución del Wizard GNS3 para reconfiguración del servidor
Iniciamos de nuevo el Wizard desde Help –> Wizard y seleccionamos Run appliances in a virtual machine.
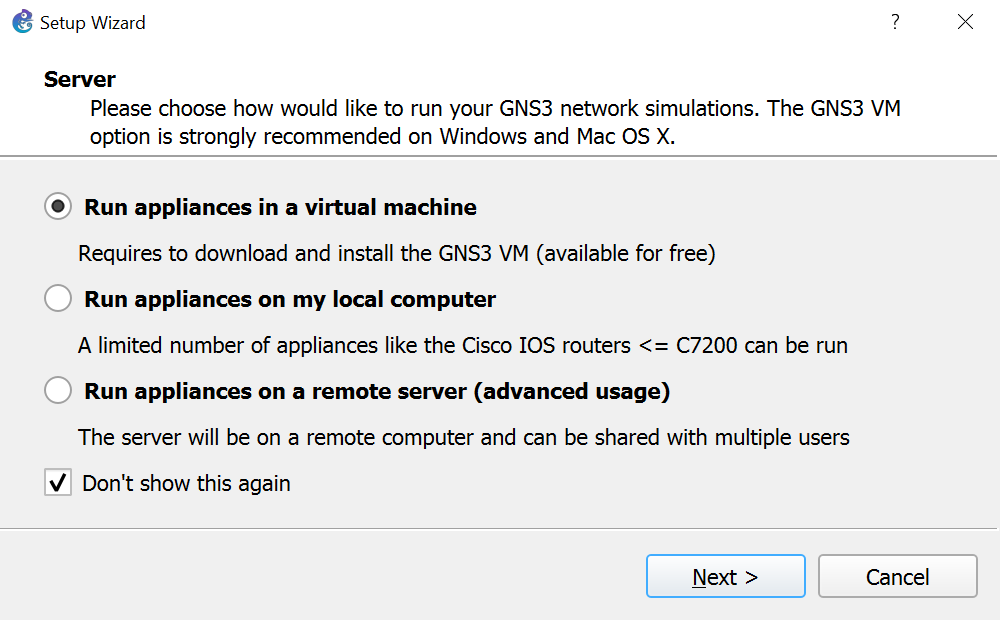
La conexión local siempre es verificada por defecto.
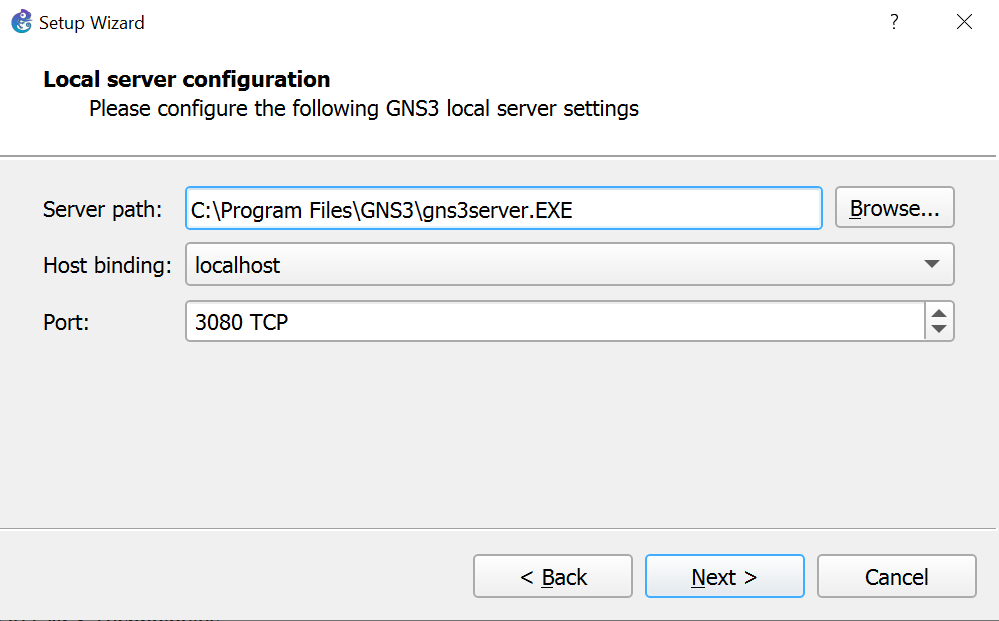
Si no hubiéramos instalado el API vmrun, aparecería el siguiente mensaje:
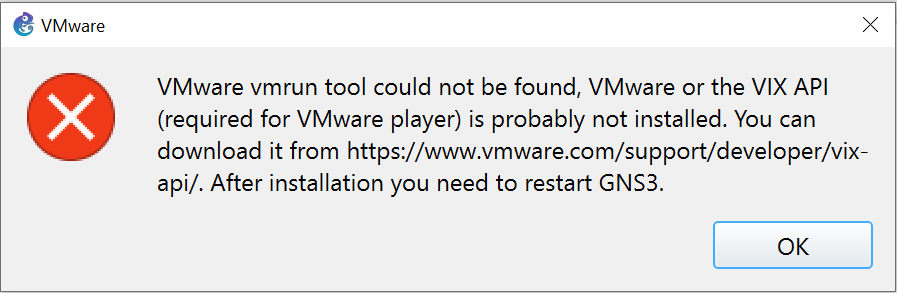
Si todo ha ido bien, se nos mostrarán los datos para ejecutar la máquina GNS3.
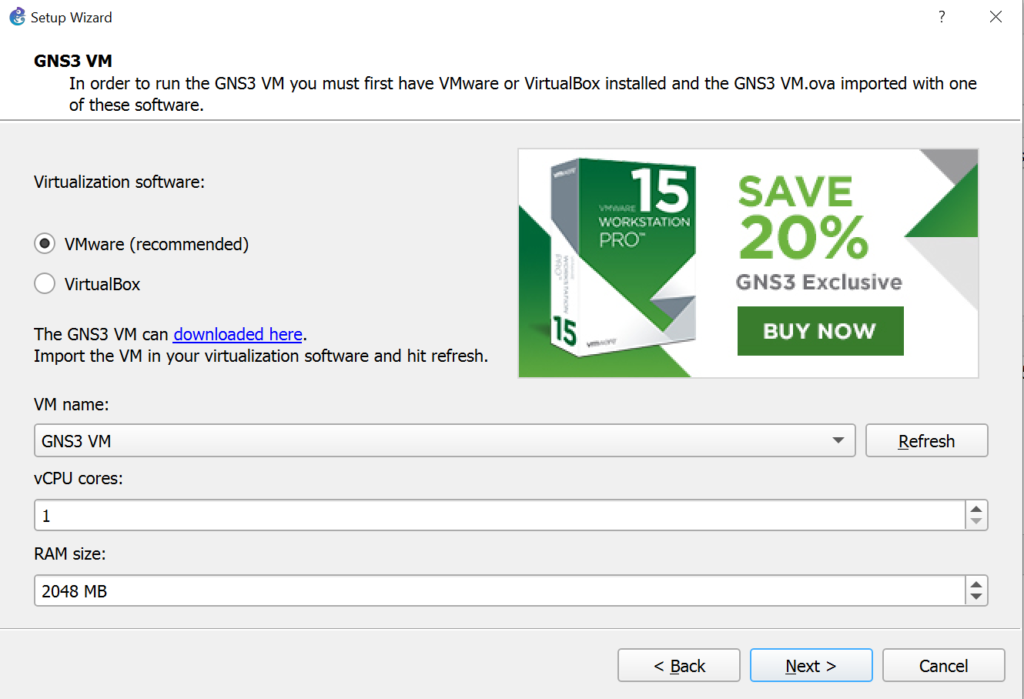
A continuación se realizará la ejecución local de la máquina virtual automáticamente con lo que quedará disponible el servidor GNS2 VM.
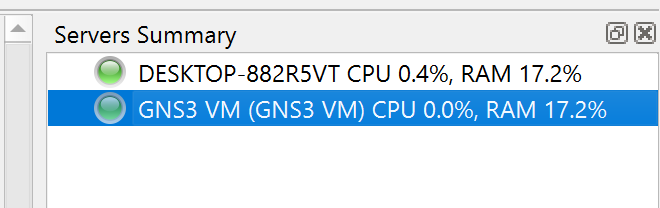
Podemos usar los dos servidores o desactivar el local en Edit –> Preferences –>Server –> Main server
Tampoco hace falta arrancar VMware namualmente ni iniciar la máquina virtual GNS2 VM ni detenarla al final del trabajo ya que GNS3 controlará todo esto.
NOTA: debido a las dificultades encontradas en el uso de VMware Workstation Player para la integración de la máquina virtual GNS3 VM, recomiendo usar VMware Workstation PRO (de pago) o VirtualBox.